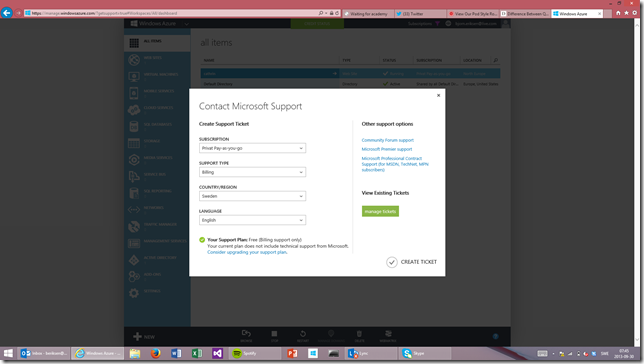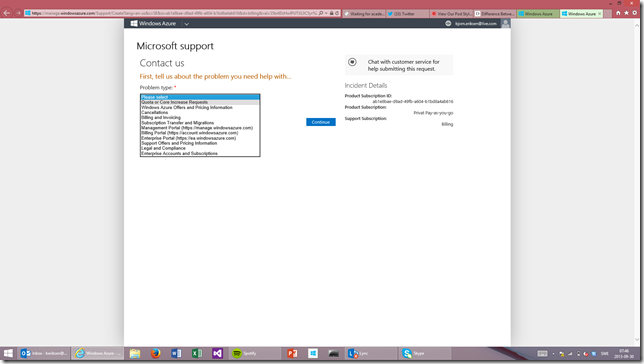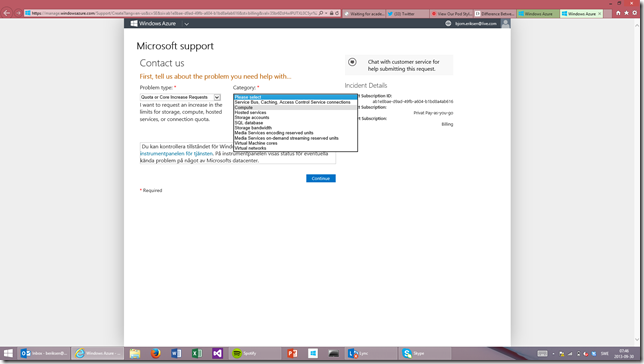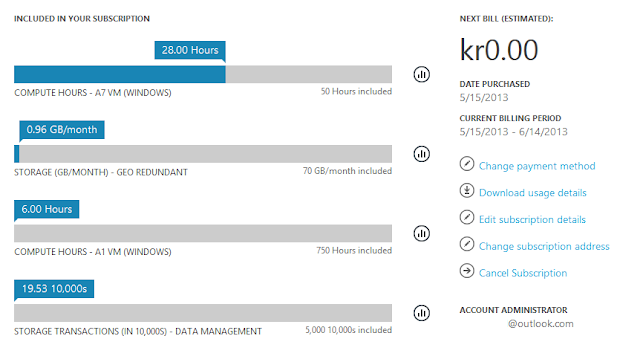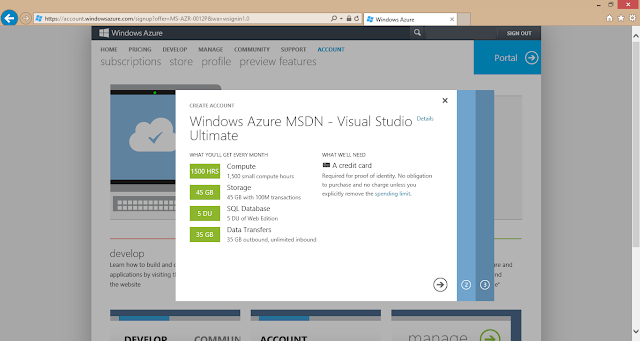Teched US is started yesterday and TechEd EMEA is on a couple of weeks away. There is an impressive lineup with speakers on the Windows Azure Application Development track at TechEd EMEA.
Here are some highlights that are on my list:
So you're a Microsoft .NET developer who is ready to see what cloud has to offer. Come take a peek at Windows Azure Cloud Services, the fastest and most productive way to capture the benefits of cloud without leaving .NET and Microsoft Visual Studio—and without calling your IT department!
If you are new to Windows Azure you should start of with this session. David Aiken is a great speaker. It is placed on day 1 so you can take advantage of the other Windows Azure sessions during the week.
Ever wonder how some applications are built, or how to combine some components of the Windows Azure platform? Stop wondering and learn how we’ve built MyGet.org, a multi-tenant software-as-a-service. In this session we discuss architecture, commands, events, access control, multi-tenancy and how to mix and match those things together in a reliable, cost-effective solution that scales.
I saw Maarten Balliauw speak at Cloud Burst 2012 in Stockholm and it was really good so I have high expectations on this session, even thou it’s a level 200.
Windows Azure Active Directory provides easy-to-use, multi-tenant identity management services for applications running in the cloud and on any device and any platform. In this session, developers, administrators, and architects take an end-to-end tour of Windows Azure Active Directory to learn about its capabilities, interfaces and supported scenarios, and understand how it works in concert with Windows Server Active Directory.
I have never seen Athanasios Kladakis speak but a session with an end-to-end tour of Windows Azure Active Directory should be mandatory for everyone!
Building, deploying, scaling, and managing resilient web applications has never been easy—there are many moving parts, lots of infrastructure and a number of different software components. Windows Azure aims to make this just really simple, with technologies such as Windows Azure Web Sites, SQL Database and ready-to-use content and digital marketing solutions to pick from. In this session we introduce you to these technologies, as well as others than are relevant to the web workload, and show you how to get started. You will take away immediate knowledge you can use in your first project back home.
What to learn more about running web sites on Windows Azure? This is the session for you!
Join us for a demo-packed introduction to how Windows Azure Mobile Services can bring your Windows Store and Windows Phone 8 apps to life. We look at Mobile Services end-to-end and how easy it is to add authentication, secure structured storage, and send push notifications to update live tiles. We also cover adding some business logic to CRUD operations through scripts as well as running scripts on a schedule. Also, learn how to point your Windows Phone 8 and Windows Store apps to the same Mobile Service in order to deliver a consistent experience across devices. Gary Pretty of Mando Group will join us on stage to share how TalkTalk Business implements everything we've covered during the session in its MyAccount Mobile app.
If you are building mobile apps and need services like storage, push notifications and authentication this will be a great session.
Windows Azure Web Sites is a great platform for hosting web applications and APIs written in Microsoft ASP.NET, Node.js, PHP, and Python. Customers who want to move into cloud technology a step at a time find great success when initiating their move to cloud by standing up their website presence using Windows Azure Web Sites. Many developers who aim to move to the cloud want to do so in phases. For these situations, many questions arise around how to connect a website back to an on-premises enterprise or even to connect to a Microsoft Office 365 site. In this session, various techniques of connecting a Windows Azure Web Site to an on-premises enterprise architecture are discussed. Through a series of deep-dive demonstrations using Service Bus, SignalR, data marts, and Windows Azure Active Directory, you are introduced to the opportunities that enable communication between Windows Azure Web Sites and your enterprise environment. If you've been wanting to get started with Web Sites but have been unable to conceptualize how you can set up a hybrid environment using Windows Azure, this session will clear the air and give you some ideas of what's possible.
This session features another speaker that I met at Cloud Burst in Stockholm. Many times I get the questions from my customers on how you can use Windows Azure Web Sites together with other stuff in Windows Azure as well as thing that you have running on premises. I expect to learn some tricks here!
In this session, learn how to tame the simplest to most advanced Windows Azure deployments with the Windows Azure PowerShell cmdlets. Automate repetitive tasks and learn how build advanced reproducible deployments so you can save time and money while working in the cloud. The presenter covers dev-ops scenarios with Virtual Machines and Cloud Services in this demo-packed session.
I know I need to learn more about PowerShell simply cause its so powerful! I have seen Michael a couple of times on internal conferences and this session will be fully packed with stuff that you can take home and use instantly!
In this session, learn how to implement true elasticity for your Windows Azure solutions. See how to automate the scaling of your Worker/Web Role instances depending on predictable usage patterns. Whether you expect high load during business hours and low load during the nights, or have different resource allocation needs, this session on using the Enterprise Library Integration Pack for the Windows Azure Autoscale Application Block shows you how your Windows Azure solutions can achieve higher levels of elasticity.
If this session delivers what it promises its like the pandoras box of cloud computing. Level 400 and high expectations!
Mark Russinovich goes under the hood of the Microsoft datacenter operating system. Intended for developers who have already gotten their hands dirty with Windows Azure and understand its basic concepts, this session gives an inside look at the architectural design of the Windows Azure compute platform. Learn about Microsoft’s data center architecture, what goes on behind the scenes when you deploy and update a Windows Azure app and how it monitors and responds to the health of machines, its own components, and the apps it hosts.
Windows Azure from the horses mouth! Mark Russinovich – say no more! Don’t miss this session if you want to know more about Windows Azure and probably stuff that you can’t read in the books.
Windows Azure Websites and Team Foundation Services are a match made in heaven. In this demo-heavy session, learn how to connect your Azure Website with Team Foundation Services and setup continuous integration. Rainer Stropek, Azure MVP, shows how you customize your build process in the cloud. Get practical tips for how continuous integration in the cloud will work in your team.
75 minutes of how to automate and get more efficient in your dev/ops process. Another session where I expect to get a lot of tips and tricks to bring home.
Join us for and in-depth walkthrough of everything you need to know to build an engaging and dynamic app with Mobile Services. See how to work with geo-fencing, multiple auth providers (including custom identity), periodic push notifications, and your favorite APIs through scripts. We begin with a Windows Store app then point Windows Phone, iOS, and Android apps to the same Mobile Service in order to ensure a consistent experience across devices. We finish up with unit testing, debugging, and the the other app lifecycle goodness you need in a real-world app.
Kristofer Liljeblad, my main man, closest co-worker and good friend. This is my number one pick at TechEd this year! I know that he will be well prepared, I know that he will deliver a great session and I know that he has a lot of ground to cover to live up to the session abstract! Good luck my friend!
One of the biggest problems we have in an application and its data is the fact that we need it to be able to survive a disaster of any kind, from a Natural Disaster to a Vendor Disaster. In the cloud this is even more important because we need to understand how to prepare ourselves for that, since in some cases we "seem" not to have the same control over the data, and so in this session we talk about some of the Windows Azure capabilities and features that help us be prepared for disasters, and also to better prepare our apps and data to survive them.
Nuno Godinho is another great speaker that I had the pleasure to work with at TechEd and at Cloud Burst. His topic about disaster recovery is often overlooked and but still much needed in many cases.
In a world increasingly dominated by mobile and cloud computing, application developers require durable, scalable, reliable, and fast storage solutions like Windows Azure Storage. In this session, learn how to get the most out of storage, patterns and best practices for developing performant solutions on storage that optimize for cost, latency, and throughput. Find out how to best develop mobile apps using storage, how to monitor, analyze and improve your storage apps. You don't want to miss this session, which is heavy on code and real-world examples that you can leverage.
Windows Azure Storage is service that have always been close to me. I love the things you can do with the services and knowing how to use them efficiently is crucial. I have never seen Joe Giardino present but he is Senior Development Lead on the Windows Azure Storage team so I expect to get to learn great stuff here!
Come and learn how to build media workflows for encoding, encrypting, and delivering media to multiple formats and devices. Learn how to ingest content securely into the cloud using the Media Services SDK for .NET and partner applications from Aspera. Watch as the Media Services team encodes content in the cloud and delivers to multiple devices including your own! Get insight into the roadmap for Windows Azure Media Services features including PlayReady DRM protection, License Delivery, and Live Streaming.
Windows Azure Media Services will be huge in a lot of solutions in the future (future meaning not today but tomorrow and beyond). This is a session I will watch as soon as I get the opportunity.
Windows Azure has made a great deal of improvements in the area of management and monitoring of cloud applications since the first release early last year. In this session, you will get a preview of the exciting, new monitoring and management capabilities that gives you insights into your running application and troubleshooting your applications end-to-end across all Azure workloads. Learn about the new management capabilities for Virtual Machines, Virtual Networks, Service Bus, SQL Azure and your other business critical workloads running on Windows Azure.
Sessions that promise “preview of the exciting, new” is always interesting if you want to be on the edge! Don’t miss this one!
Windows Azure Service Bus offers a rich set of messaging capabilities in the cloud as well as on-premises. This session discusses some of the advanced messaging capabilities in Service Bus. Join us to learn about publish-subscribe patterns, Using the Service Bus sessions, interoperability with AMQP, scaling with Service Bus, and messaging strategies for server to cloud federation.
If you want to know more about Windows Azure Services Bus, Clemens Vasters is the guy. He will be able to answer any question you have, explain any feature there is and know about any issue that you might have experienced. This I know from my own experiences from working with Clemens with customers. As always, I expect an entertaining session!
Apart from these session there is even more. There are sessions on BizSpark in the Cloud, more on Windows Azure Media Services, more on Windows Azure Active Directory, more on Windows Azure Service Bus and more and more and more… Make no mistake – Windows Azure will rule TechEd!